Windows 11 sistemlerinde görev çubuğu ekranın üst kısmına nasıl taşınır?
Windows 11 işletim sistemine sahip cihazlarda görev çubuğunu ekranın üst kısmına taşıyabiliyorsunuz. Böylelikle daha farklı bir deneyim ve tasarım sunuluyor. Peki Windows 11 sistemlerinde görev çubuğu ekranın üst kısmına nasıl taşınır?

Windows 11 işletim sisteminde görev çubuğunu ekranın en üst kısmına taşımak oldukça hassas bir işlemdir ve bu işlemi gerçekleştirmeden önce sisteminizin yedeğini almanız önerilir. Bu, Kayıt Defteri'nde değişiklik yapmadan önce bir sistem geri yükleme noktası oluşturarak yapılabilir. Peki Windows 11 sistemlerinde görev çubuğu ekranın üst kısmına nasıl taşınır?

WİNDOWS 11 SİSTEMLERİNDE GÖREV ÇUBUĞU EKRANIN ÜST KISMINA NASIL TAŞINIR?
Adım 1: Win + R kısayol tuşlarına basarak "Çalıştır" kutusunu açın.
Adım 2: "regedit" yazın ve Enter tuşuna basın.
Adım 3: Karşınıza bir UAC isteği çıkacaktır. Bu uygulamanın değişiklik yapmasına izin vermek için "Evet" seçeneğini seçin.
Adım 4: Kayıt Defteri düzenleyici açıldığında, adres çubuğuna aşağıdaki yolun tamamını yazın ve Enter tuşuna basın:
Bilgisayar\HKEY_CURRENT_USER\Yazılım\Microsoft\Windows\CurrentVersion\Explorer\StuckRects3
Adım 5: Sol tarafta "Ayarlar" tuşuna çift tıklayın.
Adım 6: "İkili Değeri Düzenle" penceresi açıldığında aşağıdaki adımları izleyin:
- İkinci satıra geçin.
- Sol tarafta 5. değeri bulun (varsayılan olarak 03'tür).
- 03'ün sağına tıklayarak imleci bu konumda görünür hale getirin.
- Bir geri tuşuna basın ve 01 yazarak 03'ü 01 ile değiştirin.
- Şimdi "Tamam" tuşuna basın.
Adım 7: Windows Gezgini'ni yeniden başlatmak için Görev Yöneticisi'ni kullanın:
- Görev Yöneticisi'ni açmak için Ctrl + Shift + Esc kısayol tuşlarına basın.
- "İşlemler" sekmesinde "Windows Gezgini"ni bulun ve üzerine sağ tıklayın. Ardından "Yeniden Başlat" seçeneğine tıklayın.

En Çok Okunan Haberler
-
 'Akşener'in görevi kesinleşti' iddiası
'Akşener'in görevi kesinleşti' iddiası
-
 'Müjde'ler belli oldu!
'Müjde'ler belli oldu!
-
 Karadeniz'de şiddetli deprem
Karadeniz'de şiddetli deprem
-
 Beşiktaş Belediye Başkanı Akpolat'a gözaltı!
Beşiktaş Belediye Başkanı Akpolat'a gözaltı!
-
 İmamoğlu'ndan flaş 'Akpolat' açıklaması
İmamoğlu'ndan flaş 'Akpolat' açıklaması
-
 Bakandan asgari ücret ara zam mesajı!
Bakandan asgari ücret ara zam mesajı!
-
 Özel'den gözaltı sonrası ilk açıklama
Özel'den gözaltı sonrası ilk açıklama
-
 Köprü ve otoyol geçiş fiyatlarına zam!
Köprü ve otoyol geçiş fiyatlarına zam!
-
 Tonlarca patates toplatılıp imha ediliyor
Tonlarca patates toplatılıp imha ediliyor
-
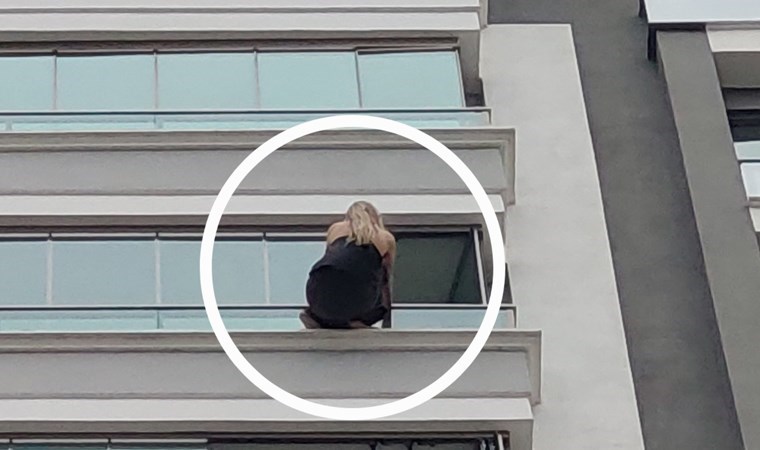 Avukat kadın, 12. katın balkonunda intihara kalkıştı!
Avukat kadın, 12. katın balkonunda intihara kalkıştı!


